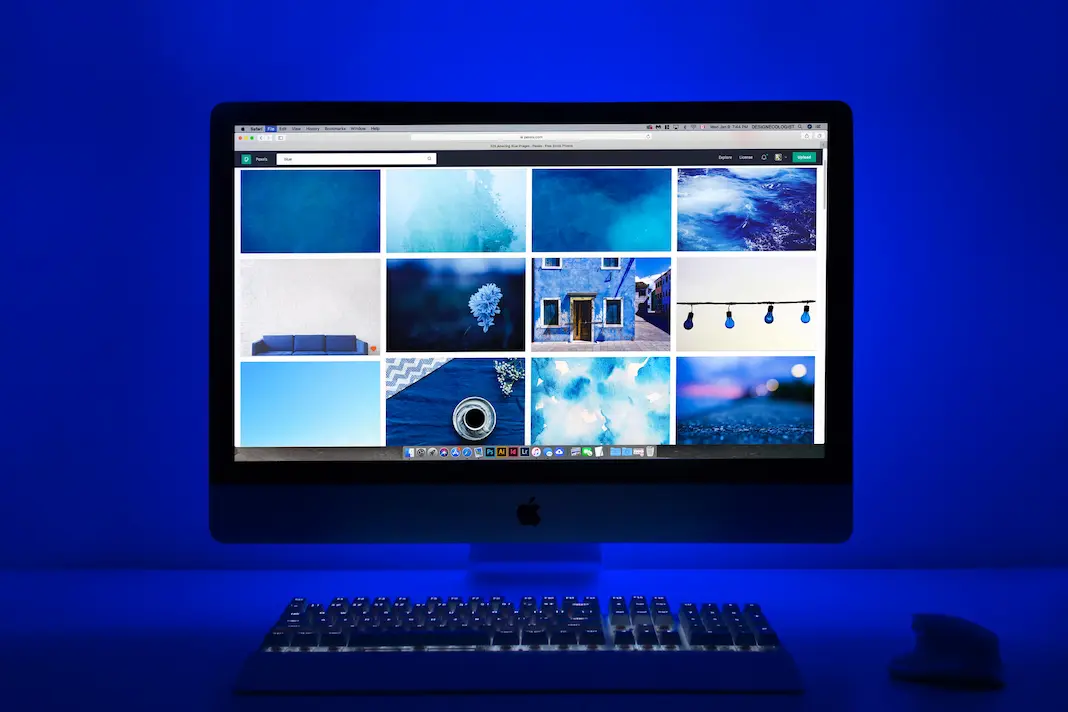
email-tutorial,iphone-tutorial,pc-tutorial
WhatsAPP Basics
Using WhatsApp
Sending a Text Message:
- Open WhatsApp:
- Tap on the WhatsApp icon on your smartphone to open the app.
- Select Contact:
- In the chat tab, tap on the chat icon or search for the contact you want to message.
- Type Your Message:
- Tap on the message input field at the bottom of the screen.
- Type your message using the on-screen keyboard.
- Send the Message:
- Once you’ve typed your message, tap the send icon (usually a paper airplane icon) to send it.
Making a Voice Call:
- Open WhatsApp:
- Launch WhatsApp on your device.
- Select Contact:
- Navigate to the chat with the contact you want to call.
- Initiate Call:
- Tap on the phone icon at the top of the screen.
- Wait for Connection:
- Wait for the contact to answer, and you’ll be connected for a voice call.
Making a Video Call:
- Open WhatsApp:
- Open WhatsApp on your device.
- Select Contact:
- Go to the chat with the contact you want to video call.
- Initiate Video Call:
- Tap on the video camera icon at the top of the screen.
- Wait for Connection:
- Wait for the contact to answer, and you’ll be connected for a video call.
Additional Tips:
- Group Chats:
- To message or call multiple people simultaneously, you can create or join a group chat.
- Media Sharing:
- You can share photos, videos, and documents by tapping on the attachment icon in the message input field.
- Settings:
- Explore the settings within WhatsApp to customize your experience, adjust privacy settings, and manage notifications.
Setting Up a Group Chat:
- Open WhatsApp:
- Launch the WhatsApp application on your device.
- Go to Chats Tab:
- Navigate to the “Chats” tab, usually located at the bottom of the screen.
- Start a New Chat:
- On the top right corner of the screen, you’ll find a chat icon (a speech bubble with a pencil). Tap on it to start a new chat.
- Select “New Group”:
- In the new chat screen, select “New Group.”
- Add Participants:
- Choose the contacts you want to add to the group. You can select multiple contacts. Once done, tap on the green checkmark.
- Set Group Name and Photo:
- Enter a name for the group and optionally add a group profile picture. This step is essential as it helps identify the group easily.
- Create the Group:
- Tap on the green checkmark or “Create” to finalize the group creation.
Additional Tips:
- Group Settings:
- After creating the group, you can access additional settings by tapping on the group name at the top of the screen. Here, you can edit the group info, change the group photo, or customize group settings.
- Group Admins:
- As the group creator, you are automatically an admin. You can also assign other participants as admins if needed. Admins have additional controls over the group.
- Inviting More Members:
- If you want to add more members to the group later, you can do so by going to the group, tapping on the group name, and selecting “Invite to Group.”
- Group Description:
- You can add a group description to provide more information about the group’s purpose or guidelines. This can be done by tapping on the group name and selecting “Add group description.”
Once the group is set up, members can start sending messages, sharing media, and participating in group discussions. Remember to manage group settings according to the preferences and guidelines of the group.
Computer Teach & Fix. Fort Lauderdale Florida. Broward County, Palm Beach and Miami Dade
Mac and PC computer Repair. Home technology services. Virus removal.
Classes and Tutoring for seniors at assisted living facilities.

