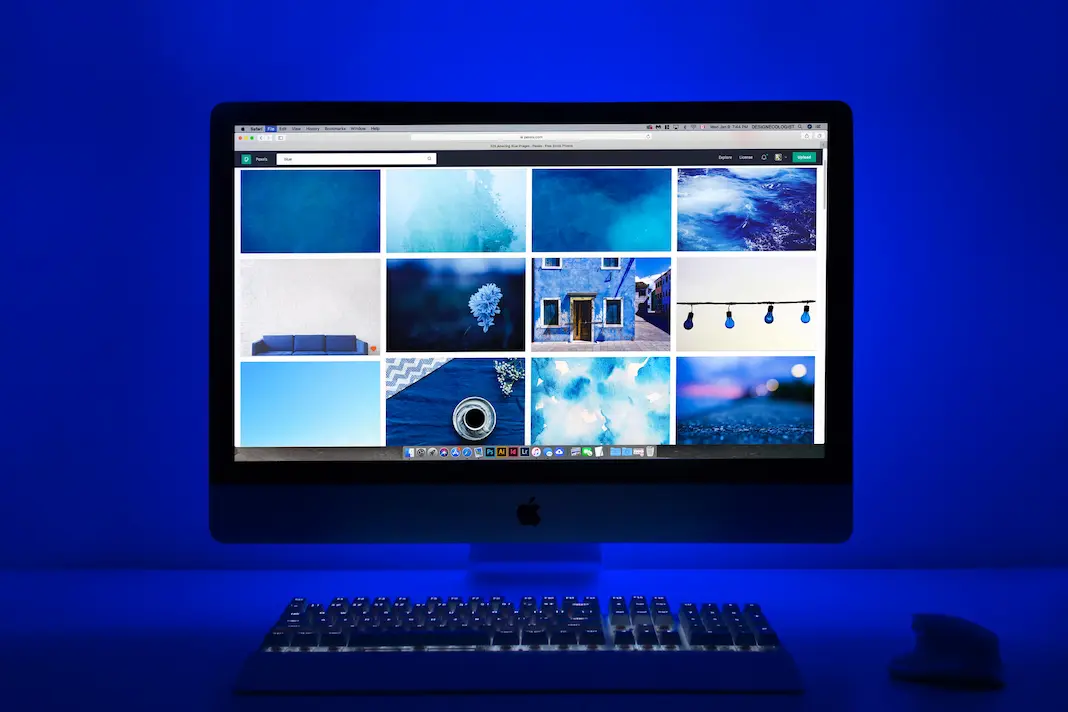
How to Copy, Cut and Paste
- Copy:
. What it does: Copy allows you to make a duplicate of something (like text or an image) without removing the original.
. How to do it:
• Highlight the text or select the object you want to copy.
• Go to the “Edit” menu at the top of the screen.
• Choose “Copy” from the menu. - Cut:
• What it does: Cut is similar to copy, but it removes the selected item from its current location.
• How to do it:
. Highlight the text or select the object you want to move.
. Go to the “Edit” menu.
. Choose “Cut” from the menu. - Paste:
• What it does: Paste puts the copied or cut item into a new location.
• How to do it:
. Move to the place where you want to put the copied or cut item.
. Go to the “Edit” menu.
. Choose “Paste” from the menu.
Practical Example:
Let’s say you’re working on a letter:
• Use Copy if you want to duplicate a sentence or paragraph.
• Use Cut if you want to move a sentence or paragraph to a different part of the letter.
• Use Paste to place the copied or cut content where you want it.
Tips:
• You can find the “Edit” menu at the top of your screen in most applications.
Remember, it’s like making a copy of a piece of paper, cutting it out, and pasting it somewhere else, but on your computer!
Additional Tips:
The menu options for Copy, Cut, and Paste are usually located under the “Edit” menu in most applications.
You can also use keyboard shortcuts:
Copy: Command or Ctrl + C
Cut: Command or Ctrl + X
Paste: Command or Ctrl + V
These commands work not only in text but also for files and folders in Finder.
If you make a mistake, you can undo an action by pressing Command or Control + Z.

