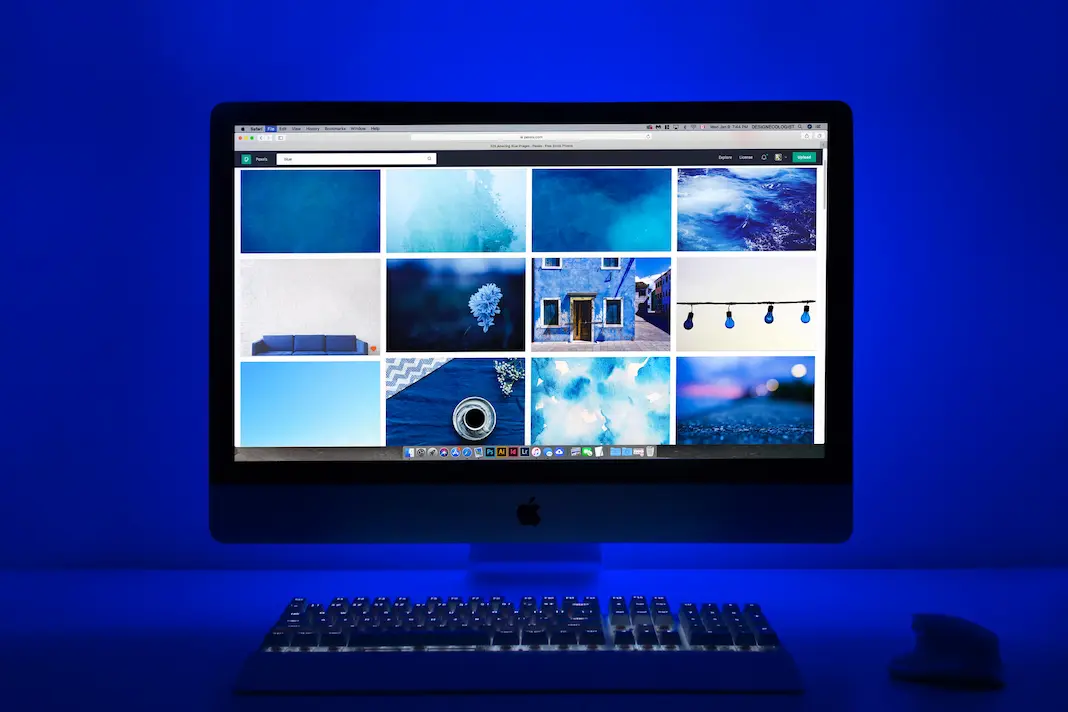
Checking iCloud Settings
On iPhone or iPad:
. Open Settings:
• Tap on the “Settings” app on your home screen. It looks like a gear icon.
. Tap Your Name:
• If you’re using iOS 10.2 or earlier, you’ll find “iCloud” directly in the Settings. For iOS 10.3 and later, tap on your name at the top of the Settings.
. Tap “iCloud”:
• In the list of options, find and tap on “iCloud.”
. Manage Storage:
• Under the “iCloud” section, tap on “Manage Storage.” This will show you a breakdown of what’s taking up space on iCloud.
. Review Backups:
• Tap on “Backups.” Here, you’ll see a list of devices associated with your iCloud account.
. Select a Device:
• Tap on the device for which you want to check the backup.
. Review Backup Details:
• You’ll see a list of apps with toggle switches. The switches indicate whether the app’s data is included in the iCloud backup.
• If the switch is green, the app’s data is included in the backup. If it’s gray, it’s excluded.
On Mac:
. Click on Apple Menu:
• Click on the Apple logo in the top-left corner of your Mac’s screen.
. Open System Preferences:
• Select “System Preferences” from the menu.
. Click on Apple ID:
• For macOS Catalina and later, click on “Apple ID.” For macOS Mojave and earlier, you’ll find “iCloud” directly in System Preferences.
. Manage:
• In the Apple ID or iCloud section, click on “Manage” or “iCloud.”
. Review Backups:
• Look for an option related to backups. You may see “Backups” or “Manage Backups.”
. Select a Device:
• Click on the device for which you want to check the backup.
. Review Backup Details:
• Similar to iOS, you’ll see a list of apps with toggle switches indicating whether the app’s data is included in the iCloud backup.
• Green means it’s included, and gray means it’s excluded.
This way, you can easily check what’s getting backed up on iCloud for your devices.

