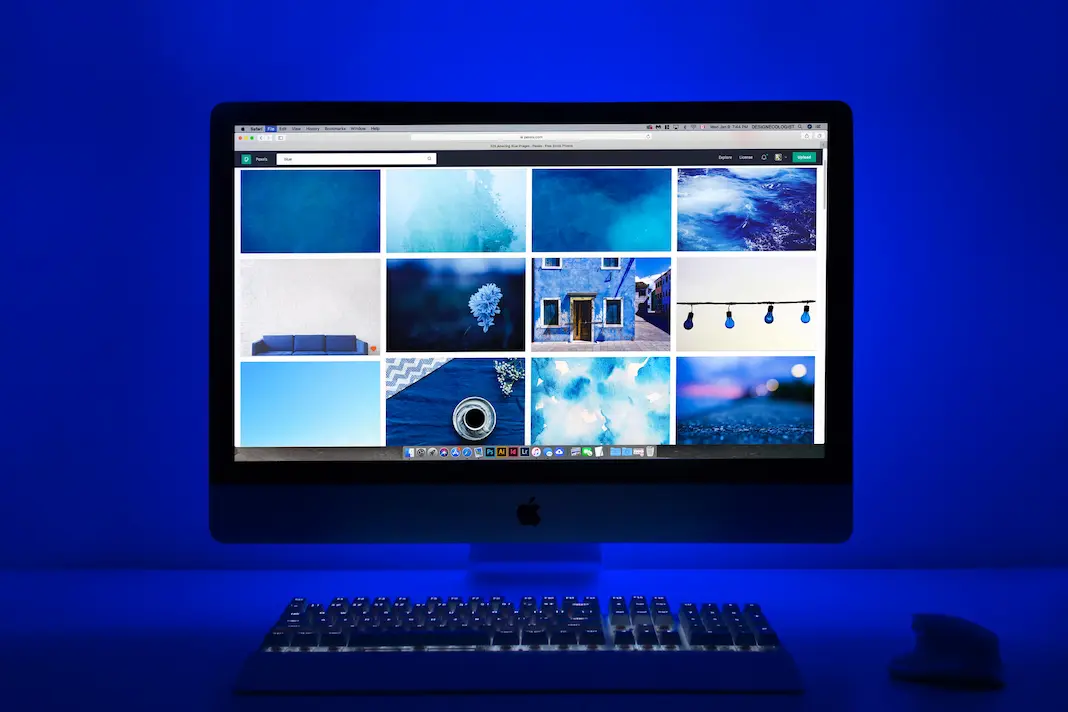
pc-tutorial
Mac File basics 1
561.838.6654
Mac File Organization Basics
- Understanding the Desktop:
- The desktop is like your virtual workspace or where you do your work. Icons on the desktop represent files and folders.
- To open a file or folder, double-click on its icon.
- Creating a Folder:
- Right-click on the desktop.
- From the menu, choose “New Folder.”
- Give the folder a name by clicking on its title and typing.
- Organizing Files:
- To move a file, click and hold on its icon, then drag it to the desired location.
- To copy a file, hold down the “Option” key while dragging.
- Deleting Files:
- To delete a file, select it and press the “Delete” key.
- A confirmation box will appear. Click “Move to Trash.”
- Emptying the Trash:
- To permanently delete files, right-click on the Trash icon on the desktop or File Menu
- Select “Empty Trash.”
- Searching for Files:
- Use the magnifying glass in the top-right corner (Spotlight) to search for files.
- Type the file name, and relevant files will appear.
- Changing File Views:
- In Finder (the smiling face icon on the dock), click on “View” in the menu bar.
- Choose from icons, list, columns, or gallery view.
- Creating Shortcuts:
- If there are folders you use often, drag them to the dock for quick access.
- Backing Up Files:
- Consider using Time Machine for automatic backups.
- Connect an external drive, and follow the on-screen prompts.
- Closing and Quitting Apps:
- To close a window, click the red dot in the upper left corner.
- To quit an app, go to the app’s menu and choose “Quit [App Name].”
Computer Teach & Fix. Fort Lauderdale Florida.
Mac and PC computer Repair. Home technology services. Virus removal.
Classes and Tutoring for seniors at assisted living facilities.

